微星Z97主板M.2启动设置指南:本文提供了关于微星Z97主板的M.2启动设置步骤和方法的详细说明。通过简单的操作,用户可以轻松配置主板上的M.2接口,以确保固态硬盘或其他设备的正常运行。本文旨在帮助用户更好地理解和操作主板,充分发挥其性能。
本文目录导读:
随着科技的快速发展,固态硬盘已成为现代电脑的标配,而在众多固态硬盘中,M.2接口的固态硬盘因其高速读写性能和便携性而受到广泛关注,对于使用微星Z97主板的电脑爱好者来说,如何设置M.2启动成为了一个热门话题,本文将详细介绍微星Z97主板M.2启动的设置方法,帮助读者充分利用M.2固态硬盘的性能优势。
准备工作
在设置M.2启动之前,你需要做好以下准备工作:
1、确认主板型号:确保你的主板是微星Z97系列,因为不同型号的主板设置方法可能存在差异。
2、M.2固态硬盘:确保你已购买并安装了M.2接口的固态硬盘。
3、操作系统安装盘:如果你打算将M.2固态硬盘作为启动盘,需要准备一个操作系统安装盘。
设置步骤
以下是微星Z97主板M.2启动设置的详细步骤:
1、开机启动:按下电源按钮,电脑开始启动。
2、进入BIOS设置:在电脑开机过程中,不断按下DEL键或F2键(根据电脑型号和BIOS版本可能有所不同),进入BIOS设置界面。
3、寻找启动选项:在BIOS设置界面中,找到“启动”或“Boot”选项。
4、设置M.2固态硬盘为第一启动项:在启动选项中,找到你的M.2固态硬盘,将其设置为第一启动项,具体操作方法可能因BIOS版本而异,通常可以通过按“+”或“-”键来调整启动顺序。
5、保存设置并退出:完成设置后,按下F10键或选择“保存并退出”选项,保存BIOS设置并退出。
安装操作系统
完成BIOS设置后,你需要将操作系统安装在M.2固态硬盘上,以实现M.2启动,具体步骤如下:
1、准备操作系统安装盘:将操作系统安装盘插入电脑。
2、进入BIOS设置:重启电脑,进入BIOS设置界面。
3、修改启动模式:在BIOS设置界面中,将启动模式设置为UEFI模式(如果你的M.2固态硬盘支持该模式)。
4、启动电脑:保存设置并退出BIOS,电脑会从光驱启动,进入操作系统安装界面。
5、安装操作系统:按照安装界面的提示,完成操作系统的安装过程。
6、安装完成:操作系统安装完成后,你的电脑将从M.2固态硬盘启动。
常见问题及解决方案
1、M.2固态硬盘无法识别:请确认M.2固态硬盘已正确安装,并检查BIOS中的存储设置,确保M.2固态硬盘已被正确识别。
2、操作系统安装失败:请检查操作系统安装盘是否完好,并尝试重新制作启动盘进行安装。
3、M.2启动速度慢:可能是由于M.2固态硬盘性能不佳或系统设置不当导致,请检查M.2固态硬盘的性能参数,并优化系统设置以提高启动速度。
本文详细介绍了微星Z97主板M.2启动的设置方法,包括准备工作、设置步骤、安装操作系统以及常见问题的解决方案,通过本文的指导,读者可以轻松地实现M.2固态硬盘的启动,充分利用M.2固态硬盘的性能优势,希望本文能对广大电脑爱好者有所帮助。
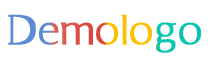
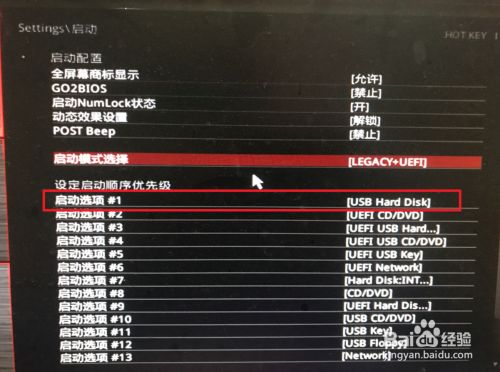
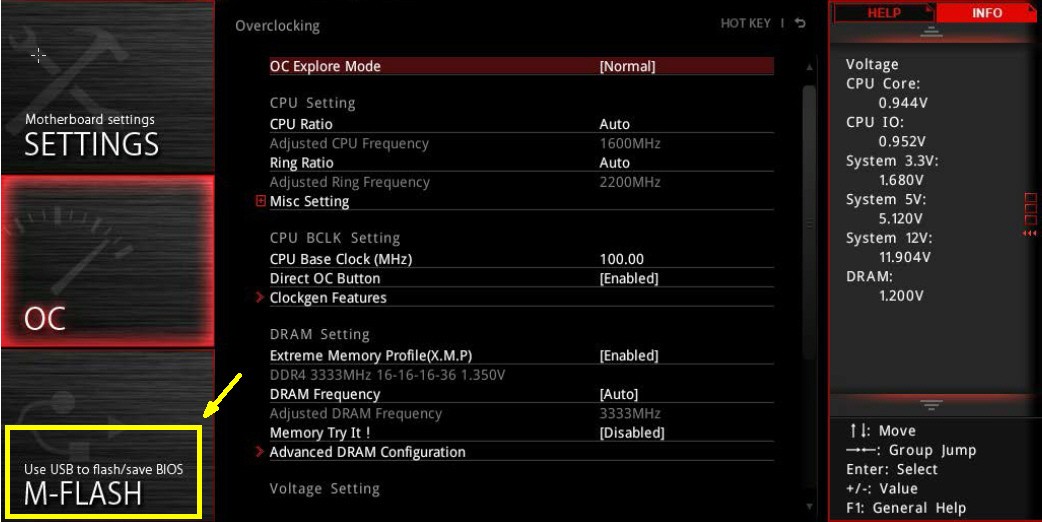
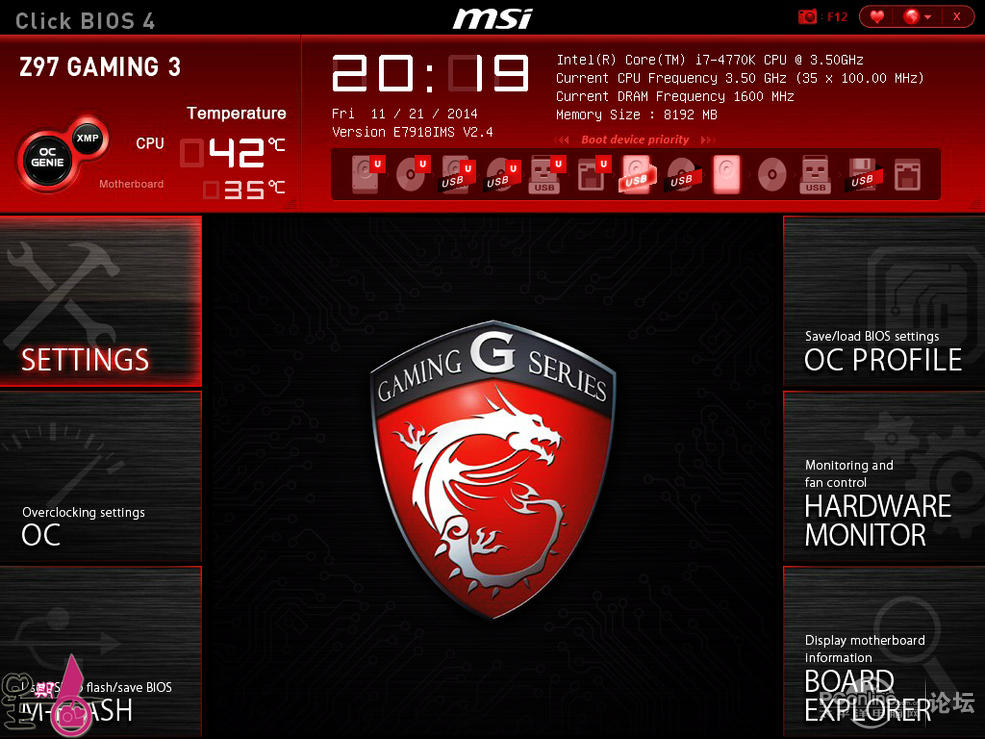
 湘ICP备12007860号
湘ICP备12007860号
还没有评论,来说两句吧...